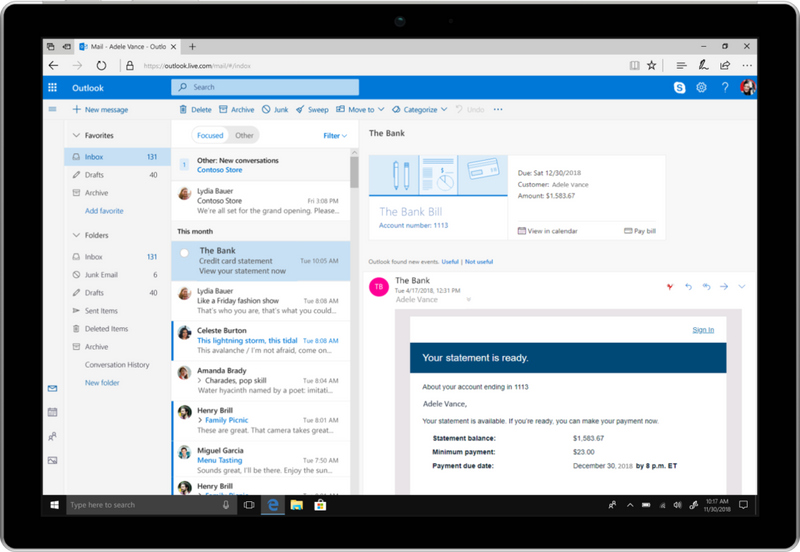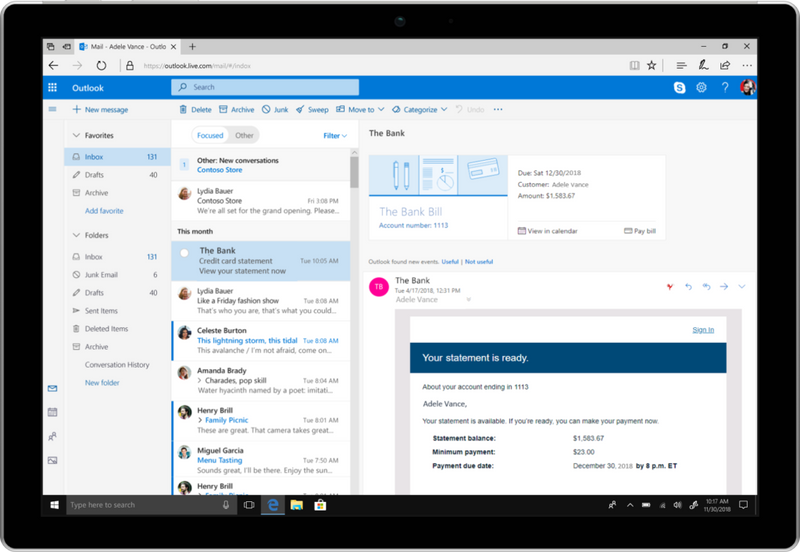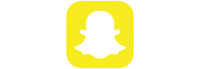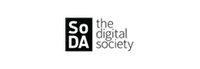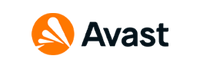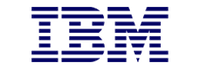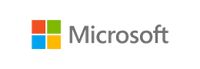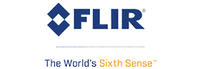Windows 10 Hidden Features – How To Access Them?

More than millions of devices are running on Microsoft Windows 10. which is the original king of operating systems going strong for years. Being the latest release, it offers many up-to-date features that help make using systems smoothly and faster. Also, now that the Windows 7 support has also ended, you must have purchased the license for the latest version from Xcentric Store. Well, even if it has been quite a while since you started using it, surely, there are plenty of Windows 10 Hidden Features unknown to you. Want to know how you can access and use them? Keep reading the blog to learn everything.
1. Personalized Start Menu
The first thing we noticed in Windows 10 was its vibrant and colourful Start Menu. There was a time once when it used to be just a button on the bottom of our screens. Now, it provides a full-screen experience to users with live Tiles showing advertisements and images. But, the cherry on top here is – did you know that it can be customized?
Yes, you can, by hitting the Windows icon on the bottom of a screen and going to Start>Settings>Personalization. There, you can begin customizing the appearance of your new desktop environment using the Windows 10 Hidden Features.

Moreover, users can also choose the system folders that they want to see on the left-hand side, see recently added applications, rearrange the tiles, and a lot more. Though still, if you are not comfortable with using the new Start Menu, simply head back to the place from where you turned on the new Menu and turn off all the buttons. It will bring back the good old Menu that looked more familiar to you.
2. Quick & Easy Searching
One of the most useful tools in the Windows 10 Operating System is the search feature which is no longer only meant for helping users find their misplaced files. It is now integrated with the Menus in the system.
To get started, users can click on the search icon at the bottom left on their screen. By default, the search window will show the top applications used as well as the user’s recent activities. Therefore, allowing them to easily click and open the files or programs they use most.
Hence, simply type in the taskbar at the bottom of the search window and let Windows 10 get you whatever is needed. Moreover, if you want the search category narrowed quickly, select one of the three icons appearing on the top left of the windows. Taking from the left to right, you will be able to guide Windows for searching in Documents, Applications, or the Web.
3. Focus Assist For Staying On-Task
Honestly, we all get interrupted from our work often because random notifications pop up on different attentions and take away our intention from what we are actually doing. The good news is that this will not happen anymore because Focus Assist is now available for Desktops in Windows 10.
The hidden feature helps users stay on track by enabling them to flick a button and hide all the alters or notifications disturbing them while they are working. Focus Assist can be found under Settings>System>Focus Assist.

Besides, the users can also configure the no-interruption software for getting turned on automatically during specific hours. Or, they can also turn it on manually when sharing the screen with someone or presenting in front of someone – to prevent that embarrassing notification from popping up.
In addition, the priority of the notifications can also be customized, because after all, there are some contacts that you need to stay in touch with no matter what you are working on. Under the settings of Focus Assist, just select Priority Only and under it, you will see the Customize Priority List. There, you can select all the people and applications that are important and notifications from them require immediate attention.
4. Multiple Virtual Desktops
Do you work on a single monitor? Then the multiple virtual desktop feature will come in handy. Also, even if one has multiple monitors, juggling different projects on all of them can be challenging.
Task View pane in Windows 10 enables adding unlimited virtual desktops easily and quickly. Users get to manage the virtual desktop’s view, more applications to other desktops, show a window on all desktops, and much more.
For adding a virtual desktop, click the Task View button showing on the taskbar at your screen’s bottom and open up the new Task View pane. Or, to add it, you can also press the Tab + Windows Key. There, all the tasks opened for working currently will be visible. Just look at the top right of the screen and click on +New Desktop – it will add a new virtual desktop.
In addition, if you want to switch between the virtual desktops, you need to click on the desktop you plan to switch in the Task View pane. Overall, moving from one desktop to another for finding different projects and their associated tasks is now quicker than ever using this feature.

5. Cloud Clipboard
Another one of the Windows 10 Hidden Features that many people take benefit of is Cloud Clipboard. It allows users to copy and paste links, text, and pictures on multiple devices seamlessly. To access the menu of Cloud Clipboard, press the Windows Key + V.
Pressing the buttons will make the clipboard appear and show content that was previously copied and clipped – including images less than the size of 1MB, HTML, and text. Moreover, the text copied on the clipboard history can is also shareable on different devices that have signed on the same Microsoft account.
Get Windows 10 NOW!
Even though you have read through all these hidden Latest Windows 10 Updates, there is a lot more to explore. Hence, get the product license from Xcentric Store and begin your journey on it to optimize business processes, and most importantly – ensure security. Moreover, if you need more help with it or have any IT needs, get in touch with us at Xcentric Services.
Sample Block Quote
Nam tempus turpis at metus scelerisque placerat nulla deumantos solicitud felis. Pellentesque diam dolor, elementum etos lobortis des mollis ut risus. Sedcus faucibus an sullamcorper mattis drostique des commodo pharetras loremos.